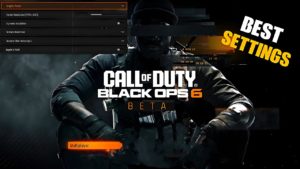How to Fix Warzone 2 “Checking for Updates” Error: Xbox, PC and PlayStation

The easiest way to fix this problem is to try restarting Warzone 2. You may not experience this error if you start Warzone 2 again.
Here’s what you need to do:
- Press the home button on your Xbox or PlayStation controller and return to the console’s home screen.
- Select Warzone 2 .
- Press Start .
- Select Close Application .
- Restart the game and check if it worked.
Restart your console
If this glitch affects you on your Xbox or PlayStation console, you still have a few ways to work around it.
PS4 & PS5
- Turn off the console, being careful not to enter rest mode.
- Once your console stops flashing, unplug the power cable.
- Wait at least 30 seconds.
- Plug the power cable back in and restart your console.
Xbox
- Turn off your console.
- When the lights on the front of the console and on the power supply turn off, unplug the power cord from the back of the console.
- Wait at least 30 seconds.
- Plug the power cable back in and reboot your console.
Restart your internet connection
One of the most basic ways to fix any Internet instability is to simply unplug your router, reconnect, wait for the download, and try again.
Here’s what you need to do:
- Turn off your router .
- Reconnect your router.
- Wait a few minutes.
- Start Warzone 2 again.

Check for Warzone 2 updates
If you don’t have the latest version of Warzone 2 installed, you may encounter this error. We’ll take a look at how you can do this on PC, PlayStation, and Xbox.
Steam (PC):
- Launch the Steam client .
- Go to Library and select Warzone 2 .
- Steam will notify you when a new patch is available, after which you can click Update .
- Wait for the download to complete and launch Warzone 2.
PS4 & PS5
- Return to the main screen .
- Select Warzone 2 .
- Press start .
- Select Check for updates .
Xbox
- Go to ” My games and apps “.
- Select the queue on the left.
- Find Warzone 2 .
- Press the menu button on your controller.
- Select update .
Scan and repair Warzone 2 game files
If the game files have been corrupted, you may see this error. You can work around this issue by checking the game files to make sure they are all currently working correctly.
Here’s how to do it:
- Launch the Steam client .
- Right click Warzone 2 in your library .
- Select “Properties” and go to “Local Files” .
- Select “Verify Integrity of Game Files” and wait for the process to complete.

Change your DNS settings
Another reason why you might encounter Warzone 2 “checking for updates” error is because you need to change your DNS settings. This can be done quickly after visiting Network and Internet settings.
Here are all the steps:
- Open ” Network and Internet settings “.
- Go to ” Change adapter settings “.
- Right-click your network adapter and select ” Properties “.
- Select ” Internet Protocol Version 4 ” (TCP/IPv4) and click ” Properties “.
- Use the following DNS server addresses: For your preferred DNS server, enter 8.8.8.8; and for the alternate DNS server, enter 8.8.4.4 and then click OK to save the changes.
- Now clear the DNS cache. On your keyboard, press the Windows logo key and type cmd. Then select “Run as administrator” .
- In the pop-up window right after “system32>”, type ” ipconfig /flushdns ” and press ” Enter “.
- Launch Warzone 2 and see if it works now.
Update network driver
If your current network driver is not the latest version, you may experience this error in Warzone 2.
Here is how to get around this problem:
- You need to update the network driver manually or automatically.
- If manually , visit your motherboard manufacturer’s website and find your model. Network drivers can be found on the support or download page and only download the network driver that is compatible with your system.
- If automatically , download Driver Easy .
- Launch it and click ” Scan Now “.
- Click ” Update All ” to download the drivers.
- Restart your computer and try Warzone 2 again .
Temporarily turn off your firewall
Your firewall is designed to protect your system from viruses and attacks. However, sometimes it can restrict certain features in your games and that might be the reason why this error appears in Warzone 2.
If you’re wondering how to get around this, then here’s what to do:
- Press the Windows logo key and the R key at the same time.
- Type in the control firewall.cpl field and click OK .
- Now select ” Turn Windows Defender Firewall on or off “.
- Then click ” Turn off Windows Defender Firewall (not recommended) ” for all three options and click ” OK “.
- Start Warzone 2 again.

Hopefully one of these suggestions will work for you, no matter which platform you choose to play Warzone 2 on. In the event that none of them resolve this issue, the next step is to reinstall the game, which can be a lengthy process.